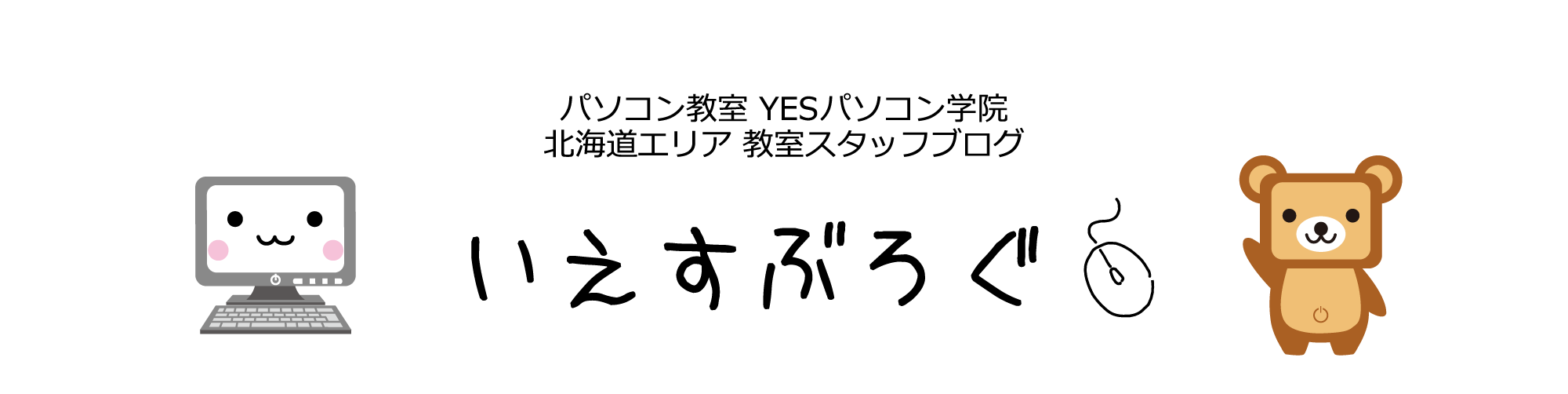花の命は短すぎるされど人は愛に生きる
本日のブログはイオン札幌元町校です。
今回は新しく追加された関数XLOOKUP関数について勉強しましょう。
XLOOKUP関数はExcel 2021から新しく追加された関数でして、それより前のExcelには無かった関数です。
今まではVLOOKUP関数等がありましたが、XLOOKUP関数とどう違うのかについても前回教えた内容を交えてお伝えしたいと思います。
VLOOKUPは列番号というのを使いましたが、XLOOKUP関数では「戻り範囲」というのを使います。
戻り範囲というのは、検索範囲に対応するセル範囲の事を言います。
言葉で伝えてもどういう事か分からないと思いますのでこれから使い方を説明して行きます。
まずは関数の挿入ボタンをクリックしましょう。
関数の分類を「すべて表示」に設定し、Xまでスクロールします。
Excel 2021ならその中に「XLOOKUP」関数がある筈です。
もし見当たらなければ残念ながらそれは2021より前のExcelという事になります。
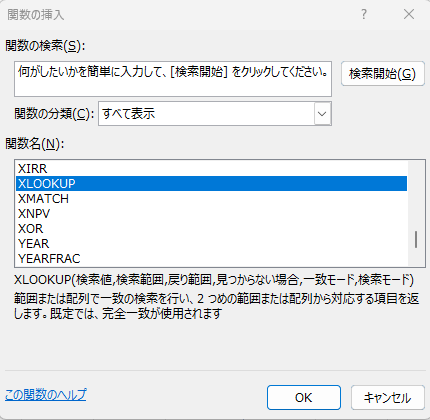
XLOOKUP関数を選択されている状態でOKボタンをクリックしますと、下の画面が出て来る筈です。
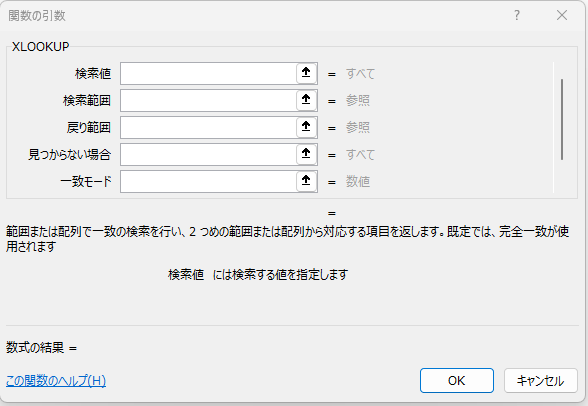
今回はこの画面にこんな感じで入力して行きます。
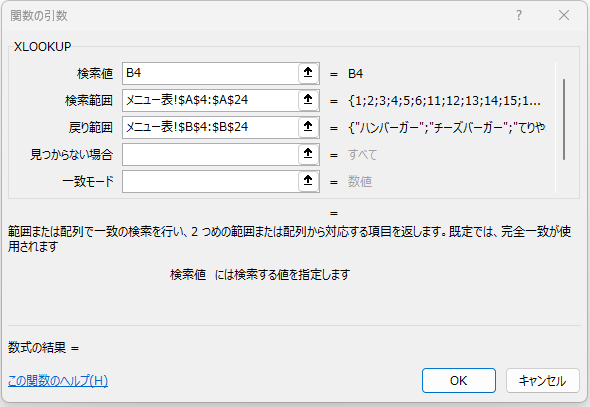
これでOKをクリックすると下画面の通りになります。
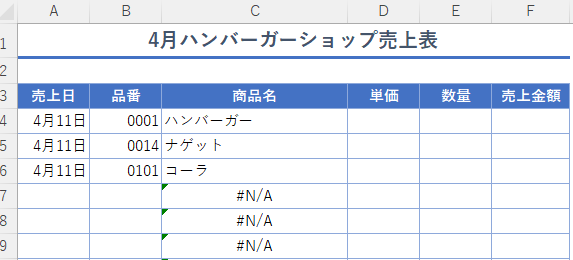
品番のセルに数字を入力すると、それに対応した商品名が出るようになりました。
ちなみに今回の表も前回と殆ど同じ表を使用しています。
もしもVLOOKUP関数で入力する場合はこう入力しなければなりませんでした。
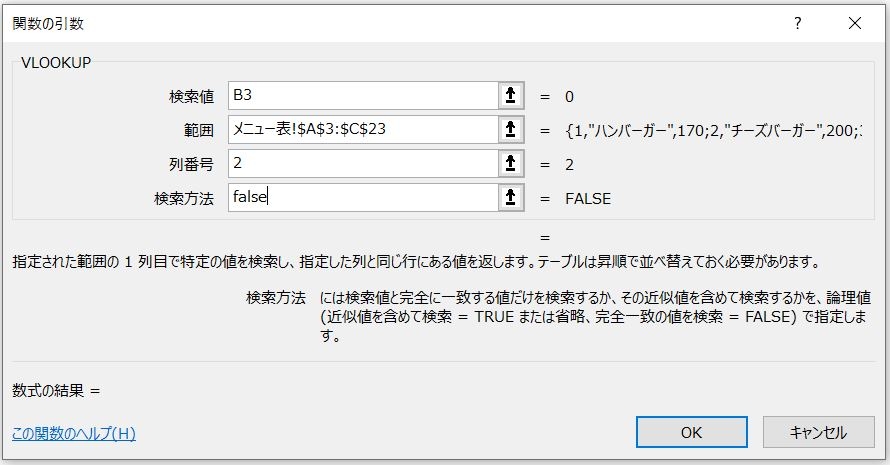
検索値として選択したセル番地に文字もしくは数字が入力された時、それに対応するものを範囲で選択した表の中から探し、もし一致するものがあれば列番号2番目のデータを表示する。
というのがVLOOKUP関数でした。
今回のXLOOKUP関数は、
検索値として選択したセル番地に文字もしくは数字が入力された時、検索範囲として選択した範囲から一致する番号を探す。もし一致するものがあった場合は戻り範囲として選択した範囲の中から検索範囲の番号に一致した戻り範囲の中のセルを表示する。
という感じです。
図で説明すると、VLOOKUP関数はこんな感じ。
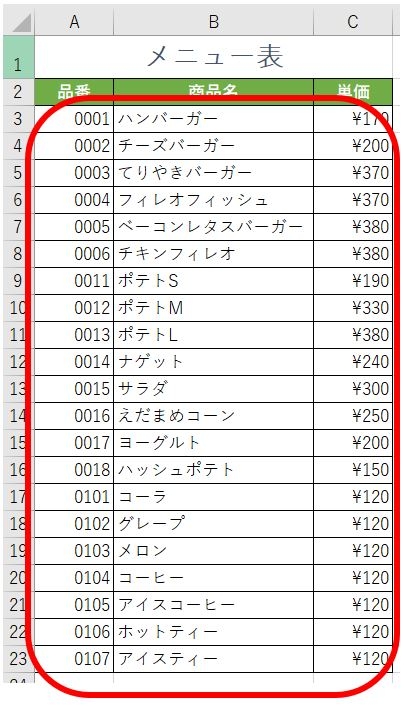
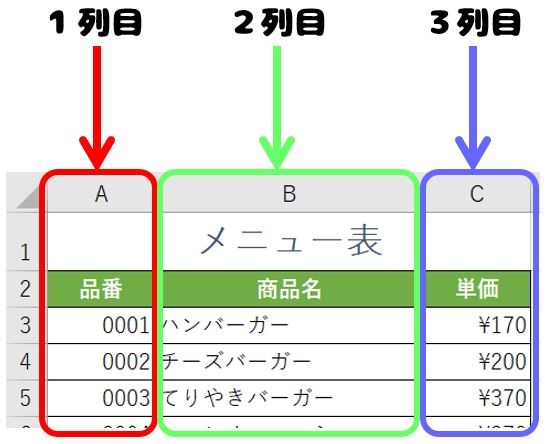
そして、XLOOKUP関数を図にするとこんな感じです。
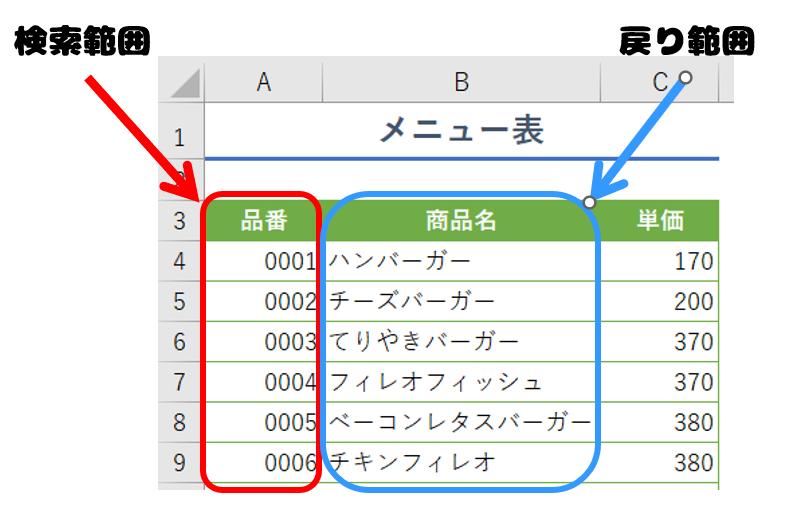
どういう事かと言いますと、VLOOKUP関数では、範囲選択の際に表全体を選ぶ必要があり、その中から表示させたい項目を列番号で指定する必要がありました。
対してXLOOKUP関数は検索範囲と戻り範囲(表示させたい項目)をそれぞれ個別に選んでいるんです。
つまり検索範囲は品番の列、戻り範囲は商品名の列を選択すれば良いんです。
XLOOKUP関数には更に便利な事がありまして、「見つからない場合」の処理を設定する事が出来るんです。
本来なら品番が入力されていない、もしくは一致しない番号が入力された場合はエラー(「#N/A」という表記)が表示されてしまうのですが、
下図のように「””」を入れてあげる事によって
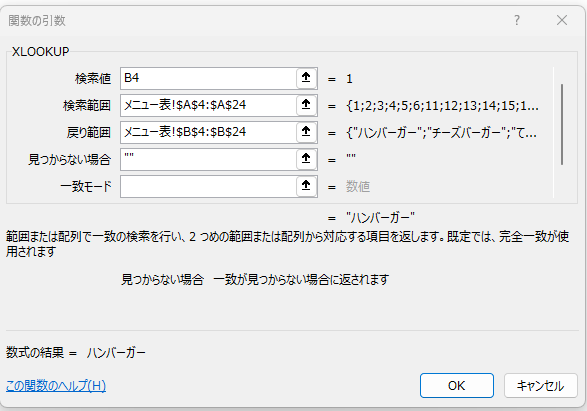
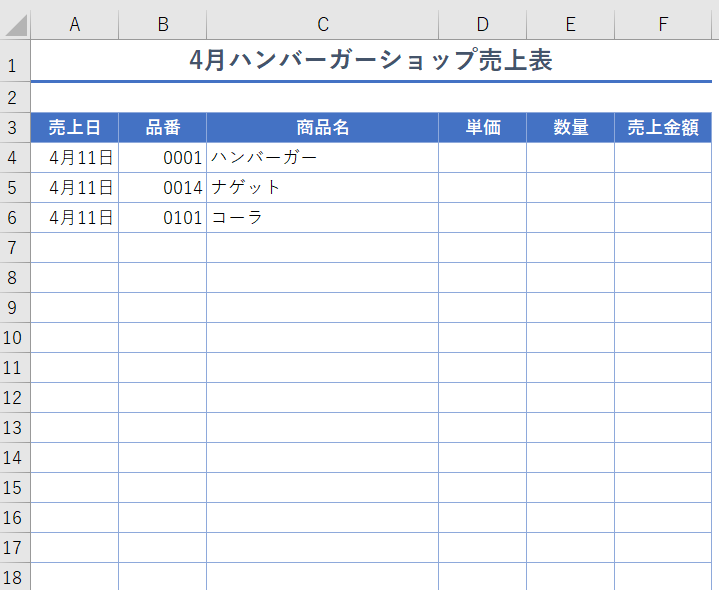
エラーが表示されなくなるんです。
VLOOKUP関数でしたら、エラーを表示させない様にしたい場合はIF関数やIFERROR関数を組み合わせなければならなかったのですが、XLOOKUP関数ならその必要が無く、これ1つだけで全て済ませてしまえるんです。簡単で使い勝手がかなり良くなりとても便利になりました。これは積極的に使って行きたいですね。
以上、XLOOKUP関数の紹介でした。いかがでしょうか。
「やっぱりお前の説明下手すぎ」「全然分かりにくかった」という方がいましたら私の力不足です。申し訳ございません。詳しく知りたい方はお近くの教室のスタッフにお尋ねください。YESパソコン学院は最新のOffice 2021も導入しています。
ここまで読んで頂きありがとうございました。
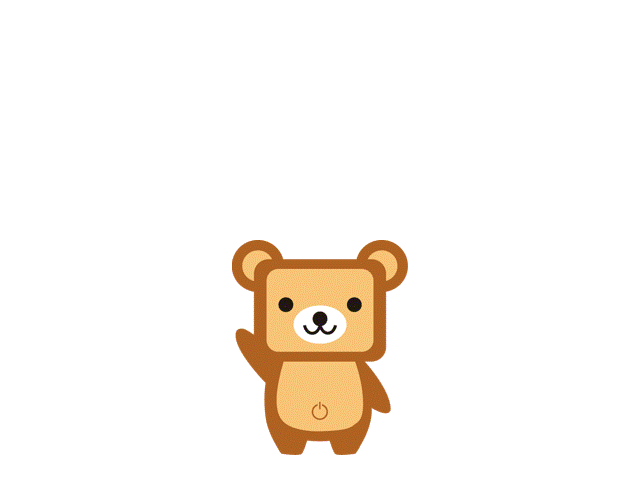
YESパソコン学院 イオン札幌元町校
📞 011-792-5390
✉ i-motomachi@yes-n.co.jp
🌐 https://www.yes-n.co.jp/classfeatures/hokkaido/motomati.html
🎮 https://www.yes-n.co.jp/classfeatures/hokkaido/motomati.html#typing
道内9教室!パソコン教室「YESパソコン学院」
札幌市(厚別区・西区・手稲区・東区・白石区)・江別市(野幌)・小樽市・千歳市
の方に親しまれているパソコン教室 YESパソコン学院✨
🔰初心者 から 📄資格取得(MOS) 📷趣味の講座 も実施中❗️❗️
MOS試験も当校で受験可!MOS試験校💻
1️⃣高校生 2️⃣大学生 3️⃣主婦 4️⃣社会人 5️⃣シニア 全ての方に対応できます❗️
ホームページはコチラ🎵→https://www.yes-n.co.jp